先日、Wordpressをいじっていた際に誤って別のテーマを有効化してしまったところ、「このサイトで重大なエラーが発生しました。」と表示され管理画面が表示されなくなってしまいました。。。
今回は、似たような境遇に見舞われた方に少しでも役に立てればと思い、こちらの記事を残します。
ご参考程度に読んでいただけたら幸いです!
エラー発生の経緯
サーバー: Xserver
テーマ:SWELL → SWELL CHILDに変更
WordPressバージョン: 5.9
PHPバージョン: 7.4.25
プラグインを”AIOSEO”から”SEO SIMPLE PACK”に変えたら、サイトマップが表示できなくなってしまいました。
解決方法を検索して色々試していた中、「テーマを一時的に変更すると良い」という記事をみて実際にやってみたんです。
元々SWELLを使っていたのですが、この時SWELL CHILDに変更しました。
SWELL CHILDをダウンロードしてからしばらく経っていて、おそらく現在のWordpressのバージョンなどと合わなかったんだと思います。
変更したらなんと、「このサイトで重大なエラーが発生しました。」と表示されてしまいました。
サイトも管理画面もアクセスできなくなってしまいアワアワ。
焦りながら調べたせいか、参考になりそうな記事があまり見つからず……以前プラグイン関連で問題が起きた時に行った対応を試しにやってみました!
「このサイトで重大なエラーが発生しました。」の対処法
テーマを無効にすれば動くだろうという安易な考えで、とりあえずやってみました!
Xserverを使っているので、その他の方は参考までに…
① Xserverアカウントにログイン
まずXserverアカウントにログインします。
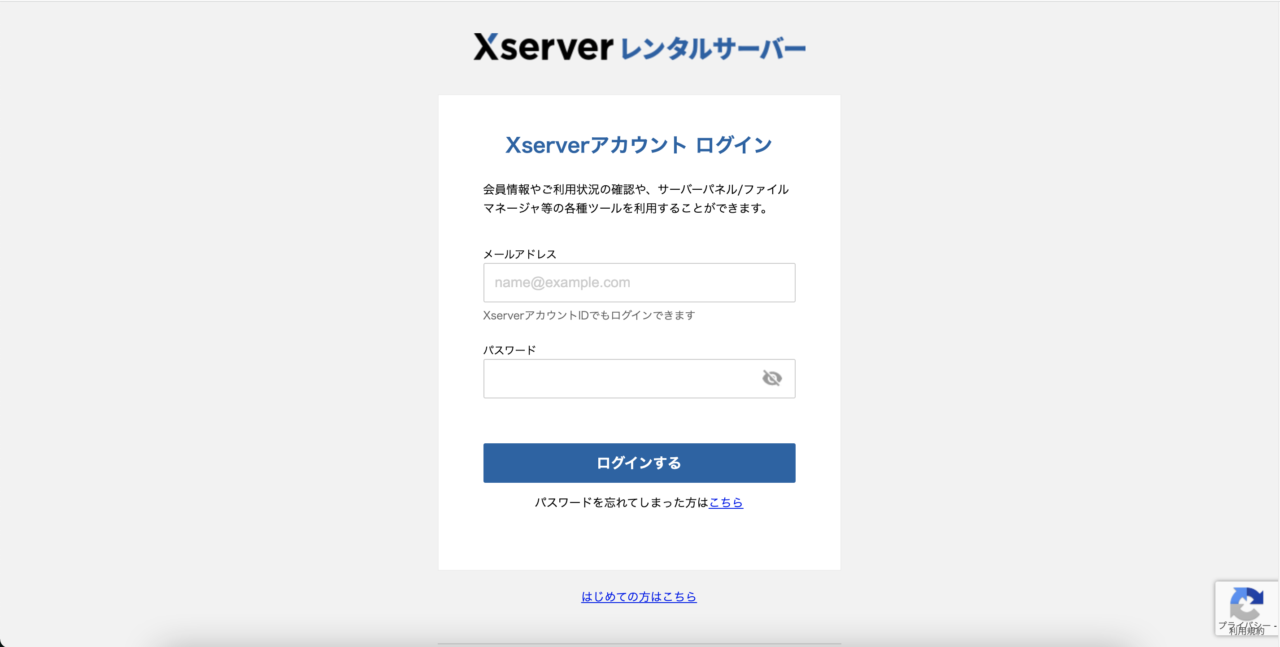
② ファイル管理から、ドメイン名のフォルダを開く
ログインしたら、サーバーの「ファイル管理」を開きます。
開くとWordpressで使っているドメイン名でフォルダがあるので、そのフォルダの中の「public_html」フォルダを開きます。
③ テーマを無効にする
テーマやプラグインなどに関するファイルが格納されている「wp-content」というフォルダがあります。
このフォルダの中から「themes(テーマ)」フォルダを開き、現在適用されているテーマ名のフォルダをクリックしてください。
そうすると、上部に以下のようなメニューが表示されると思うので、「名前変更」を行います。

変更したら、Wordpress側は現在のテーマに該当するフォルダが見つけられなくなるので、自然とテーマは無効になります。
④ WordPress管理画面でテーマを適用する
Xserverのファイル管理でテーマを無効にしたら、問題が起きていた古いテーマでのエラーが出なくなるのでWordpressの管理画面にログインできるようになります!
ログインしたら、外観 > テーマを開いて最新の安全なテーマを有効化しましょう★
⑤ 最後にフォルダ名は戻す
Xserverのファイル管理画面を開き、先ほど変更したフォルダの名前を元に戻します。
もう使わないし、テーマ削除すればいいやと思ってWordpress管理画面からテーマを削除してもフォルダ名が異なるため、サーバーのフォルダからは削除されないと思うのでご注意ください!
フォルダ名を元に戻したら、Wordpress管理画面から不要なテーマの削除を行いましょう。
まとめ
「このサイトで重大なエラーが発生しました。」の対処法についてご紹介してきました。
いかがでしたか?
エラーメッセージに「重大な」と書いてあるので最初はめちゃ焦りますが、そこまで重大でもなかったですね。
大雑把に書いてしまいましたが、参考になっていたら幸いです。
今回学んだことは、古いテーマや使っていないテーマはできる限り削除しておくこと。
記事を鵜呑みにしてむやみに内容を試さないこと。
同じ境遇のみなさん、気をつけていきましょう!

